Installation
Einführung
Die Software Horizon Integrator können Sie aus dem Internet herunterladen. Es ist ein eigenständiges Installationsprogramm und enthält alle nötigen Dateien für die Installation von Horizon Integrator.
Bevor Sie beginnen
Halten Sie bitte Folgendes bereit:
- Ein geeigneter Computer für die Installation des Clients
- Valid user credentials
First Login
After installation, the Telephony Settings page will be presented to enter your Horizon user credentials.
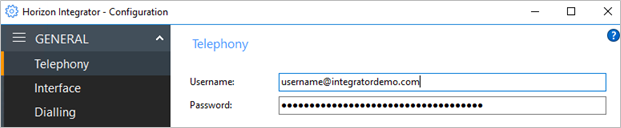
Click “Save” to store the user credentials and restart Horizon Integrator to login.

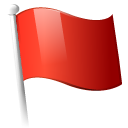 Report this page
Report this page