Instalación
Introducción
El software Horizon Integrator se suministra como una descarga de Internet. Es un instalador autónomo que contiene los archivos necesarios para instalar una copia de Horizon Integrator.
Antes de empezar
Antes de empezar, por favor compruebe que dispone de lo siguiente:
- Un ordenador adecuado para instalar el cliente
- Valid user credentials
First Login
After installation, the Telephony Settings page will be presented to enter your Horizon user credentials.
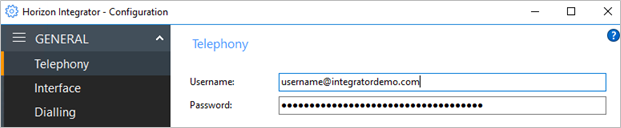
Click “Save” to store the user credentials and restart Horizon Integrator to login.

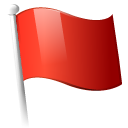 Report this page
Report this page