Groepsbeleid Uitrollen Handleiding
Dit document leidt u door het toewijzen van of het publiceren van onze client software aan specifieke gebruikers of computers met behulp van Groepsbeleid in Windows Server 2008. Er wordt verwacht dat u al een gebruikersgroep hebt gemaakt en gevuld die de gebruikers of computers bevat die toegang tot de software nodig hebben.
Toewijzen 1st Party Client aan een Groep
Begin met behulp van een bestandscompressie tool zoals 7zip of WinRAR om de volgende 2 bestanden van de nieuwste vrijgegeven versie van het client.exe installatiebestand uit te pakken:
- UCClient.msi
- Resource2.lib
Plaats ze in een map op een server en zorg ervoor dat de map toegankelijk is voor de juiste gebruikers en/of computers door het toepassen van geschikte bevoegdheden voor het delen. Maak een notitie van de map "Netwerk Pad" zodat, als u het later nodig hebt, het zoiets als \\server_name\shared_folder zal zijn.
Meld u aan als domeinbeheerder via een van de Windows Server computers die aangesloten is op het domein en start de "Groepsbeleid Beheer Console".
OPMERKING:instructies en schermafbeeldingen zijn gevestigd in Windows Server 2008.
U kunt het starten vanuit het Windows "Start" menu (Start> Alle Programma's> Systeembeheer Tools> Groepsbeleid Beheer) of via het Windows Configuratiescherm (Configuratiescherm> Systeembeheer> Groepsbeleid Beheer).
In de console tree, navigeer naar het juiste domein, klik met de rechtermuisknop op de optie "Groepsbeleid Beheer" en klik op" Nieuw". Voer een naam voor het nieuwe object in, laat "(geen)" geselecteerd in het "Bron Starter GPO" keuzemenu en klik op "OK". Uw nieuwe object zal verschijnen in de sectie "Groepsbeleid Beheer" van de console tree. Klik op het pictogram "+" om het gedeelte uit te vouwen als u uw nieuwe object niet kan zien.
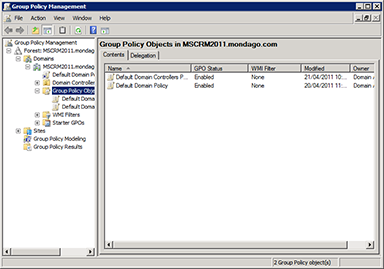
U moet uw nieuwe groepsbeleid object koppelen aan het juiste domein. In de console tree, klik met de rechtermuisknop op het juiste domein in de sectie "Domeinen" en klik vervolgens met de linkermuisknop op de "Koppel een bestaande GPO..." optie in het pop-up menu.
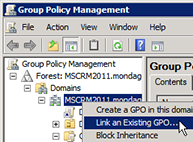
Het venster "Select GPO" wordt geopend en een lijst van de groepsbeleid objecten die zich binnen het domein bevinden wordt getoond. U moet in staat zijn om het nieuwe groepsbeleid object dat u gemaakt heeft te zien, dus selecteer het en klik op "OK".
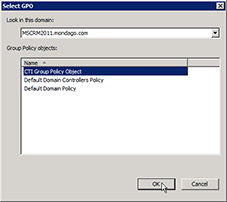
Klik met de rechtermuisknop op uw beieidsobject in de console tree en klik op "Bewerken..." om de "Groepsbeleid Beheer Editor" te openen.
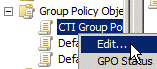
In het gedeelte "Gebruikersconfiguratie" in de console tree, open "Beleid" en dan "Software-instellingen". Klik met de rechtermuisknop op "Software installatie", vervolgens met de linkermuisknop op "Nieuw" en vervolgens op "Pakket...".
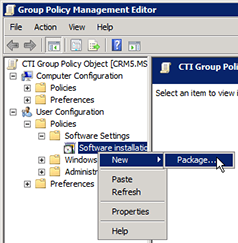
U moet het volledige Universal Naming Convention (UNC) pad van de map van het client software installatiepakket in het "Open" dialoogvenster typen en dit is waar het "Netwerk Pad" dat u eerder noteerde wordt gebruikt. Gebruik niet de knop 'Bladeren' om naar de map te navigeren. Als u dat doet, zal de verkeerde naamgeving worden gebruikt. Als u eenmaal de UNC hebt ingetypt, zou u het UCClient.msi bestand moeten zien staan, dus selecteer het en klik op "Open".
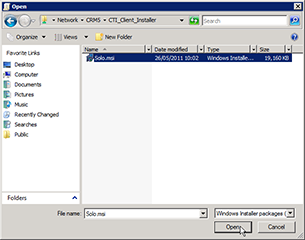
Het volgende scherm heeft drie opties voor de manier waarop de client wordt uitgerold.
Door "Geavanceerd" te selecteren krijgt u de meeste controle over de implementatie van de software dus we raden u aan deze te gebruiken. De meest gebruikte opties zijn te vinden in het tabblad 'Uitrollen".
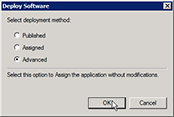
U kunt kiezen uit een gepubliceerde implementatie en een toegewezen implementatie in de "Implementatie type" groep.
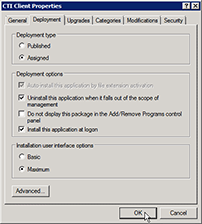
Het selecteren van "Gepubliceerd" geeft de gebruiker de keuze om de de software te installeren of niet.
Het selecteren van "Toegewezen" zorgt ervoor dat de software automatisch wordt geïnstalleerd d.w.z. de gebruiker heeft geen keuze.
Het is ook belangrijk dat de "Installeer programma bij inloggen" optie is geselecteerd.
Misschien wilt u een aantal van de andere instellingen wijzigen in de "Uitrollen opties" groep. Klik op "Toepassen" om uw geavanceerde instellingen te accepteren.
Klik op "OK" om verder te gaan nadat u uw keuze heeft gemaakt.
Wanneer u een nieuw groepsbeleid maakt, wordt deze automatisch toegepast op de "Geverifieerde Gebruikers" groep, dus moet u deze groep verwijderen. In het gedeelte "Beveiligingsfiltering", selecteer "Geverifieerde gebruikers" en klik op "Verwijderen".
Eenmaal verwijderd, klikt u op de knop "Toevoegen" (naast "Verwijderen"). Dit opent het "Gebruiker Selecteren, Computer, of Groep" venster.
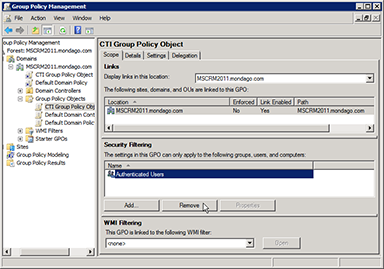
In de "Geef de naam van het object om te selecteren (voorbeelden)" tekstgebied, begin met de naam van de groep waar u het groepsbeleid aan wilt toewijzen. Zodra u enkele tekens hebt ingevoerd, klikt u op de knop "Namen Controleren" om een lijst te zien van objecten die de tekens bevatten die u hebt getypt. Zoek en selecteer het object dat u nodig heeft en klik op "OK".
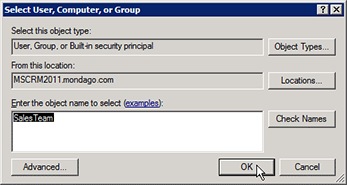
Afhankelijk van uw Windows-configuratie, kan het nodig zijn uw groepsbeleid "te forceren". Forceren zorgt ervoor dat het niet wordt overschreven door een ander groepsbeleid dus is het aangeraden dat u, als u kunt, het op uw beleid toepast. Om dit te doen, vind uw groepsbeleid in de geschikte domein sectie van de console tree, klik met de rechtermuisknop en kies "Forceren" uit het pop-up menu. Houdt u er rekening mee dat uw groepsbeleid tweemaal wordt vermeld, een keer in de hoofdmap van uw domeinnaam en opnieuw in de "Groepsbeleid Objecten" submap. U moet met de rechtermuisknop op de lijst in de hoofdmap klikken, niet de map "Groepsbeleid Objecten".
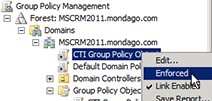
Dat is het einde van de installatie op de server. Toch zal elke gebruiker in de groep twee andere acties moeten uitvoeren wanneer ze de volgende keer inloggen om het groepsbeleid te forceren in actie te komen. Anders wordt het groepsbeleid niet onmiddellijk geïnitieerd door Windows, maar op willekeurige tijdstippen om de werkdruk op de server te verdelen.
Zodra een gebruiker is ingelogd, moeten ze het venster "Uitvoeren" (Windows-toets + R) openen en het volgende commando invoeren:
gpupdate /force
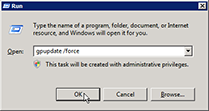
Wanneer gpupdate haar taak heeft voltooid, moeten gebruikers hun computer opnieuw opstarten. De client-software is nu beschikbaar om te installeren of te gebruiken zodra de computer opnieuw opgestart is.
Uitrollen Extra Gebruikersinstellingen
Zodra de client software is uitgerold op de relevante machines, is het mogelijk om alle relevante gebruikersinstellingen van UCADTool uit te rollen. Raadpleeg de afzonderlijke UCADTool gids hoe dit te voltooien. Belangrijk! Bij het selecteren van TAPI kiezen moet de cliënt worden gedraaid als beheerder op elke machine en TAPI kiezen zal niet worden geactiveerd tot de machine opnieuw is opgestart.

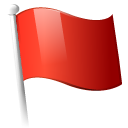 Report this page
Report this page