Installation
Introduction
Le logiciel Horizon Integrator est fourni en téléchargement sur internet. Il s'agit d'un programme d'installation autonome qui contient les fichiers nécessaires pour installer une copie de Horizon Integrator.
Avant de commencer
Avant de commencer, veuillez vérifier que vous disposez des éléments suivants :
- Un ordinateur compatible pour installer le client
- Valid user credentials
First Login
After installation, the Telephony Settings page will be presented to enter your Horizon user credentials.
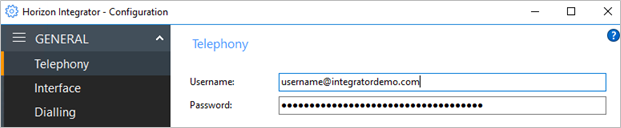
Click “Save” to store the user credentials and restart Horizon Integrator to login.

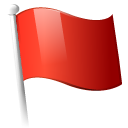 Report this page
Report this page