Vorschaufenster
Das Vorschaufenster blendet eine unauffällige Benachrichtigung und eine Informationszusammenfassung ein, wenn ein Anruf getätigt oder empfangen wird. Je nach Benutzer-, Geräte- und Integrationskonfiguration bietet es auch Anrufsteuerung und zusätzliche Aktionen, wie das Öffnen von Kontaktdaten oder das Schreiben in das Aktivitätsprotokoll:

The Preview window is hidden after 10 seconds by default (this can be changed in Configuration > Interface). Bewegen Sie den Mauszeiger über das Horizon Integrator v4 Statusanzeigesymbol, um das Vorschaufenster erneut anzuzeigen.
Positionierung
Das Vorschaufenster kann neu positioniert werden, um an einem beliebigen Viertel des Bildschirms einzurasten.
Ziehen Sie das Vorschaufenster an der Kopfzeile und legen Sie es in den gewünschten Quadranten:
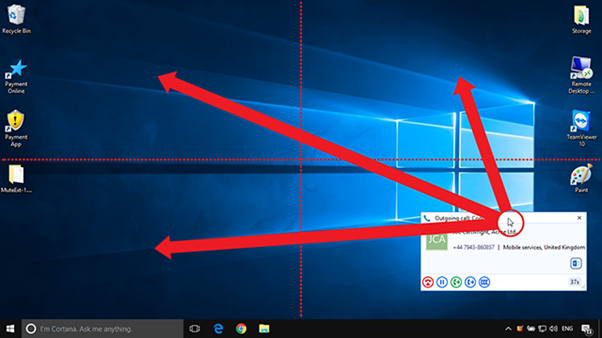
*NOTE: The Preview window will snap to a fixed position in one quarter of the screen.
Vorschau-Informationen
Im Vorschaufenster können Kontaktname, Firmenname, Telefonnummer und Standort (falls verfügbar) sowie zusätzliche Notizen angezeigt werden, die alle aus einem integrierten Adressbuch oder einer Unternehmens-CRM-Integration abgerufen werden. Darüber hinaus werden im Vorschaufenster der verwendete Name des verbundenen Geräts und die Dauer des Anrufs angezeigt.

Das Vorschaufenster enthält Aktionsschaltflächen sowohl für die Anrufsteuerung als auch für die Kontakt- oder CRM-Integration.
Anrufsteuerung und Aktionen
Die folgenden Aktionen und Steuerelemente sind im Vorschaufenster verfügbar, wenn ein Anruf ausgeführt wird; dies ist jedoch abhängig vom verwendeten Gerät und den verfügbaren Adressbuch- oder Business CRM-Integrationen:
|
|
Anruf entgegennehmen Anruf umleiten |
Wenn Sie angerufen werden, können Sie das Gespräch entweder durch "Antworten" annehmen oder den Anruf zu einer anderen Nebenstelle umlenken (Rufumleitung, ohne den Anruf entgegenzunehmen). |
|
|
Auflegen |
Anruf beenden |
|
|
Halten/Fortsetzen | Pause/Resume the call-the caller will hear hold music if available |
|
|
Ankündigen | Halten Sie den aktuellen Anruf und leiten Sie ihn an eine andere Nebenstelle weiter. |
|
|
Anruf durchstellen | Blinde Weiterleitung auf eine andere Nebenstelle ohne Einleitung |
|
|
Konferenz | Rufen Sie einen anderen Teilnehmer an, um an einer Telefonkonferenz mit einem aktuell verbundenen Teilnehmer teilzunehmen |
|
|
Weiterleitung abschließen | Verbinden Sie den ursprünglichen Anruf mit dem Rufumleitungs-Empfänger und trennen Sie die Verbindung |
|
|
Weiterleitung abbrechen | Anruf zum Weiterleitungsempfänger abbrechen und zum ursprünglichen Anruf zurückkehren |
|
|
Kontakt anzeigen | Zeigt die vollständigen Kontaktdaten aus dem Netsapiens Verzeichnis an |
|
|
Kontakt hinzufügen | Fügen sie den Anrufer zum gemeinsamen Adressbuch oder zu integrierten CRM-Geschäftsanwendungen hinzu |
|
|
Kontakt Öffnen/Einblenden | Öffnen Sie die vollständigen Kontaktdaten in einer integrierten CRM-Geschäftsanwendung. The icon shown will relate to the CRM application (e.g. Google, Salesforce). |
|
|
Aufgabe Anruf erstellen und anzeigen | Erstellt und öffnet eine Anrufaktivität (Anrufprotokoll) in einer integrierten CRM-Geschäftsanwendung. The icon shown will relate to the CRM application (e.g. Salesforce, Dynamics) and also the type of entry: Contact, Account or Lead. |
|
|
Send callback request email | When the user is on an active call, creates a callback request email message that automatically contains the current caller details. When pressed, open's default email client to send email with connected call details included automatically |
NOTE: The hold button is not utilized for transferring calls.
Anruf entgegennehmen und umleiten
Ein eingehender Anruf kann je nach verwendetem Gerätetyp angenommen oder umgeleitet werden.
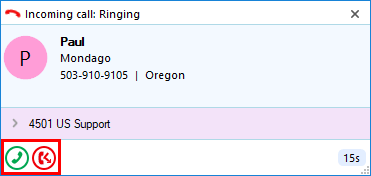
Klicken Sie auf die Schaltfläche „Annehmen“, um den eingehenden Anruf mit Ihrem bevorzugten Gerät zu verbinden:
![]()
Klicken Sie auf die Schaltfläche „Umleiten“, um das Ziel einzugeben, an das der Anruf weitergeleitet werden soll, ohne zu antworten:
![]()
Nachdem Sie auf die Schaltfläche Umleiten geklickt haben, wird das Nummerneingabefeld angezeigt.
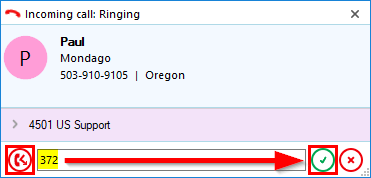
Geben Sie die Nebenstelle oder externe Telefonnummer ein, an die der Anruf umgeleitet werden soll, und klicken Sie dann auf:
![]()
Um den Anruf umzuleiten oder die Umlenkung abzubrechen, klicken Sie auf:
![]()
Halten und Auflegen
Abhängig vom verwendeten Gerätetyp kann ein verbundener Anruf gehalten, weitergeleitet oder getrennt werden.

Klicken Sie auf die Schaltfläche „Pause“, um den aktuell verbundenen Anruf zu halten:
![]()
(Anrufer hört Warteschleifen-Musik, falls dies im Telefonsystem aktiviert ist).
Klicken Sie auf die Schaltfläche „Wiedergabe“, um den gehaltenen Anruf abzurufen:
![]()
Klicken Sie auf die Schaltfläche „Auflegen“, um den Anruf zu beenden und die Verbindung zu trennen:
![]()
Anruf durchstellen
Anrufe können entweder mit einer Beratung mit der Zielpartei der Weiterleitung oder „blind“ ohne Beratung weitergeleitet werden.
Rufumleitung ohne Rücksprache
Um den Anruf ohne Einleitung weiterzuleiten, klicken Sie auf die Schaltfläche „Übertragen“:
![]()
Geben Sie die Telefonnummer des Umleitungsziels in das Feld für die Wähleingabe ein:
![]()
Klicken Sie auf die Schaltfläche „Bestätigen“, um den Anruf an den Zielempfänger weiterzuleiten:
![]()
Oder klicken Sie auf die Schaltfläche Abbrechen, um zum Anruf ohne Weiterleitung zurückzukehren:
![]()
Rufumleitung mit Beratung
Um den Anruf mit einer Einleitung weiterzuleiten, klicken Sie auf die Schaltfläche „Beraten“:
![]()
Geben Sie die Telefonnummer des Umleitungsziels in das Feld für die Wähleingabe ein:
![]()
Klicken Sie auf die Schaltfläche „Bestätigen“, um den aktuellen Anruf zu halten und den Zielempfänger anzurufen:
![]()
Oder klicken Sie auf die Schaltfläche Abbrechen, um zum Anruf ohne Weiterleitung zurückzukehren:
![]()
Das Vorschaufenster zeigt nun den ursprünglichen Anruf im Status „HeldXfer“ und ein neues, überlappendes Vorschaufenster für das ausgehende Weiterleitungsziel. Die Kopfzeile des Vorschaufensters kann angeklickt werden, um die Anzeige zwischen den beiden Teilnehmern zu wechseln (dies schaltet nicht den Anruf zwischen den verbundenen Teilnehmern um, sondern nur das Anzeigefenster).
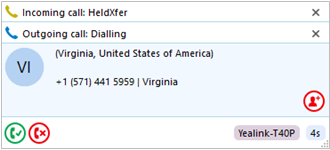
Klicken Sie auf die Schaltfläche „Weiterleitung abschließen“, um die beiden Parteien zu verbinden und die Verbindung zum Anruf zu trennen:
![]()
Oder klicken Sie auf die Schaltfläche „Weiterleitung abbrechen“, um den ausgehenden Anruf zu trennen und zum ursprünglichen Anruf zurückzukehren, ohne ihn weiterzuleiten:
![]()
Telefonkonferenzen
Drücken Sie während eines aktiven Anrufs die Konferenztaste und geben Sie dann die Nummer des Teilnehmers ein, der in die Telefonkonferenz aufgenommen werden soll:
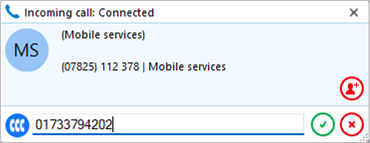
Klicken Sie, um die Nummer zu bestätigen und den Anruf zu starten.
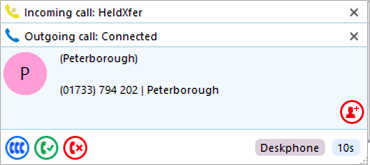
Wenn der Anruf verbunden ist, klicken Sie erneut auf die Schaltfläche Konferenz, um den neuen Teilnehmer zur Konferenz hinzuzufügen. Für jeden verbundenen Teilnehmer wird ein Vorschaufenster angezeigt.
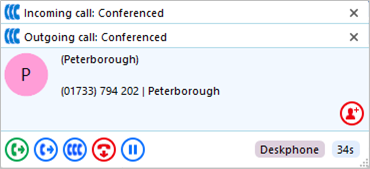
Um einen Teilnehmer aus dem Anruf zu entfernen, wählen Sie die Überschrift des Vorschaufenster für den Teilnehmer aus, den Sie trennen möchten, und klicken Sie auf die Schaltfläche Auflegen, um ihn aus dem Anruf zu entfernen. Wenn Sie einen Teilnehmer von der Telefonkonferenz an ein anderes Ziel weiterleiten möchten, verwenden Sie den zuvor beschriebenen Übertragungsablauf.
Ausgehende Anrufe
Das Vorschaufenster wird sowohl für eingehende als auch für ausgehende Anrufe angezeigt.
Zunächst lautet der Anrufstatus „Wählen“.
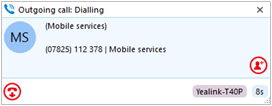
Welche weiteren Informationen und Symbole angezeigt werden, hängt davon ab, ob die Telefonnummer bereits in Adressbüchern oder integrierten CRM-Anwendungen zu finden ist und welches Gerät für den ausgehenden Anruf verwendet wird.
Sobald der Anruf angenommen wurde und „verbunden“ ist, bietet das Vorschaufenster Schaltflächen für die Rufbehandlung, abhängig von dem Gerät, das für den ausgehenden Anruf verwendet wird.

NOTE: The outgoing call process will vary with the preferred device type selected – a "dialback" may need to be answered first by the selected device before the outgoing call is made.
Callback email
(Added in release version 4.3.5)
![]()
The Callback email button appears for connected inbound calls on the preview window.
Click the "Callback email" button to send an email via the default email client that automatically contains the current caller information, including details retrieved from any matching CRM contact integration.
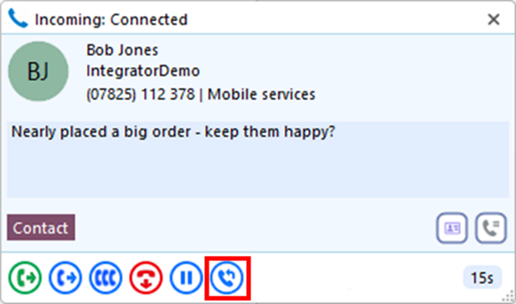
Kontakt anzeigen
![]()
„Kontakt anzeigen“ öffnet den Kontakt innerhalb der integrierten CRM-Anwendung oder Adressbuchs.
Wenn der Kontakt im Telefonanlagenverzeichnis gefunden wird, wird ein Horizon Integrator v4 Fenster mit Aktionsschaltflächen angezeigt:

Wählen Sie die selektierte Telefonnummer:
![]()
Wenn der Kontakt im persönlichen Verzeichnis des Benutzers gefunden wird, werden auch die Optionen Bearbeiten/Speichern oder Löschen angezeigt.
Kontakt hinzufügen
![]()
Wenn im Anruf-Vorschaufenster ein Anruf angezeigt wird, der noch nicht in einem integrierten Adressbuch gefunden wurde (oder in einigen, aber nicht allen integrierten Adressbüchern gefunden wurde), wird das Symbol Kontakt hinzufügen angezeigt. Dies bietet eine schnelle Methode, um die Kontaktdaten an mehreren Stellen einzufügen.
Eintrag in keinem Adressbuch gefunden:

Eintrag in allen Adressbüchern außer PPL gefunden:

Wählen Sie aus, zu welchem integrierten Adressbuch –„Typ“ der Kontakt eingefügt werden soll; klicken Sie dann entweder „Speichern“ oder „Speichern und Bearbeiten“, um den Kontakt auch innerhalb des ausgewählten Adressbuchs zu öffnen. Die gespeicherten Details werden dann verwendet, um sie dem nächsten ausgewählten Adressbuch-„Typ“ hinzuzufügen; so wird der Kontaktdatensatz schnell für mehrere Standorte dupliziert.
Mehrere Anrufe
Wenn mehrere Parteien oder Anrufe simultan ausgeführt werden, „stapelt“ das Vorschaufenster jeden Anruf mit dem aktuell aktiven Anruf zunächst im Vordergrund:
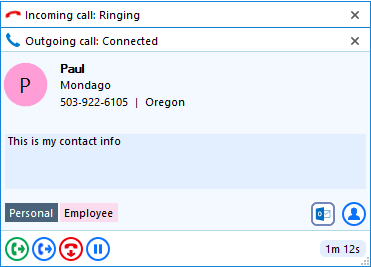
Ein Klick auf die Fensterüberschrift bringt ein inaktives Vorschaufenster nach vorne und in die Ansicht:
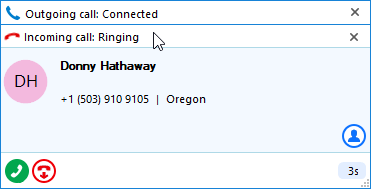
NOTE: Selecting another Preview window does not affect the connected call status.
Benachrichtigung über verpasste Anrufe
Wenn ein Anruf angezeigt wird, der Anrufer jedoch abbricht, bevor er angenommen wird, wird das Benachrichtigungs-Fenster zu Verpasste Anrufe angezeigt und bleibt auf dem Bildschirm, bis es bestätigt oder dazu eine Aktion ausgeführt wird.
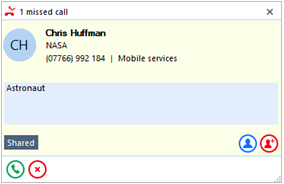
Fenster schließen
Wählen Sie 'x', um das Vorschaufenster zu schließen:

NOTE: Closing the Preview window does not end the call

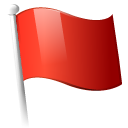 Report this page
Report this page